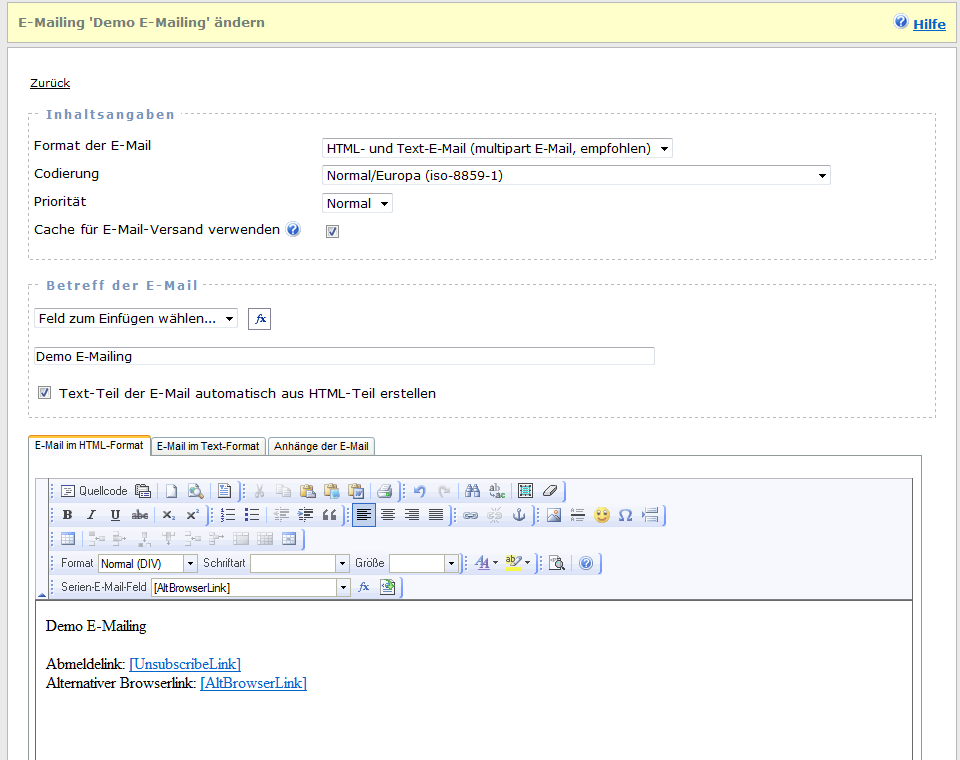
E-Mail-Inhalt
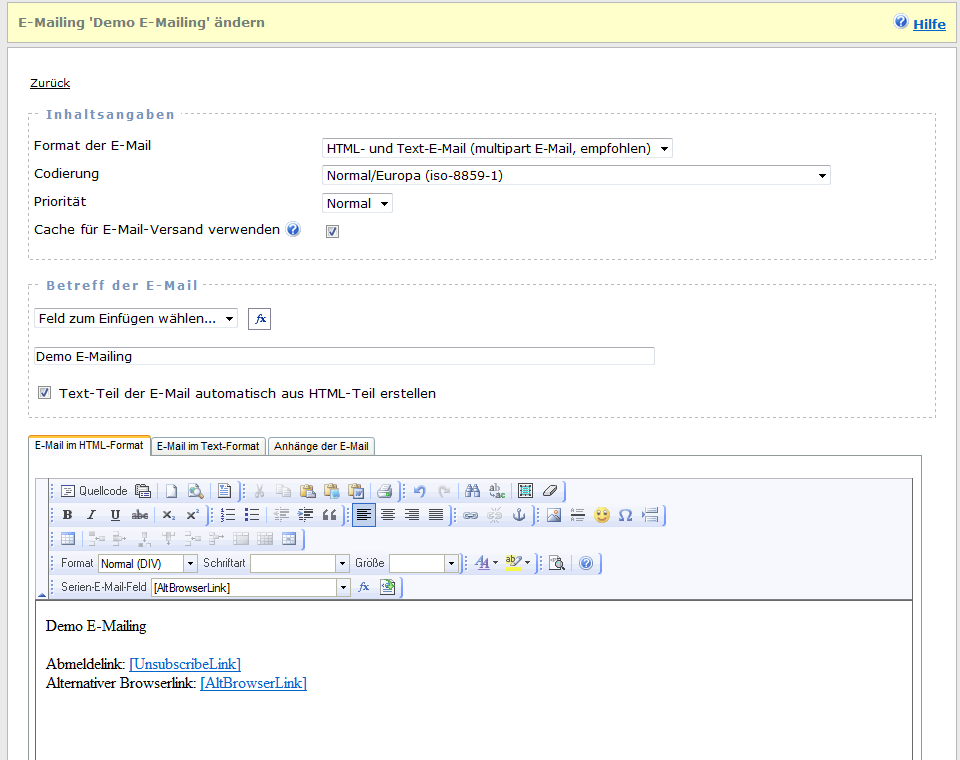
| Format der E-Mail | Wählen Sie das gewünschte Format der zu versendenden
E-Mail.
"Reine Text-E-Mail" versendet eine E-Mail im reinen Text-Format. "Reine HTML-E-Mail" versendet eine E-Mail im reinen HTML-Format. "HTML- und Text-E-Mail (multipart E-Mail) versendet eine E-Mail im Text- und HTML-Format, so dass diese in allen E-Mail-Programm gelesen werden kann". Dies ist die empfohlene Einstellung. Hinweis
|
| Codierung | Wählen Sie die Codierung der E-Mail aus. Die Variante
"Normal/Europa (iso-8859-1)" ist empfehlenswert für die meisten
E-Mails. Verwenden Sie die anderen Codierungen (UTF-8 bevorzugt) um z.B.
E-Mails mit kyrillischen Texten zu versenden.
|
| Priorität | Wählen Sie die gewünschte Priorität der E-Mail. Die
Priorität Hoch ist nicht empfehlenswert, da diese E-Mails als Spam
erkannt werden könnten.
|
| Cache für E-Mail-Versand verwenden | Aktivieren Sie dies Einstellung, damit einmal für den
E-Mail-Versand vorcodierte eingebettete Bilder und Anhänge zur Verwendung
für die nächste E-Mail im Speicher gehalten werden. Es wird damit
CPU-Zeit für die Codierung der Bilder und Anhänge eingespart aber
gleichzeitig mehr Speicher in Anspruch genommen.
Hinweis
|
| Betreff der E-Mail | Vergeben Sie Ihrer E-Mail einen Betreff. Der Betreff der
E-Mail ist eine Pflichtangabe.
Im Betreff können Sie Platzhalter verwenden, die in der Auswahlbox zur
Verfügung stehen. Die Platzhalter "Abmeldelink" und
"Alternativer Browserlink" sollten nicht verwendet werden, da
diese http://-Aufrufe enthalten. Zur Nutzung einer Funktion, z.B.
persönliche Anrede, klicken Sie auf
|
| Text-Teil der E-Mail automatisch aus HTML-Teil erstellen | Diese Einstellung ist immer aktiviert, sobald Sie eine
multipart-E-Mail erstellen. Sie können diese deaktivieren, wenn Sie von
Hand den Text-Teil der E-Mail erstellen möchten.
Empfohlene Vorgehensweise:
|
| Registerkarte E-Mail im HTML-Format | Geben Sie den Text (HTML-Teil) der zu versendenden
E-Mail/Newsletter ein. Sie können den Text mit Hilfe des WYSIWYG-Editors
beliebig formatieren oder im Text Bilder verwenden.
Platzhalter verwenden, um den Newsletter-Empfänger persönlich anzusprechen
Hyperlink einfügen
Abmeldelink integrieren
Alternativen Browserlink integrieren Der alternative Browserlink ermöglicht es den Newsletter direkt im Browser anzuschauen z.B. wenn es Darstellungsprobleme im E-Mail-Programm gibt. SuperWebMailer stellt dafür automatisch beim E-Mail-Versand eine Variante für den Browser zur Verfügung. Zur Integration des Links gehen Sie genauso wie beim Abmeldelink vor, jedoch verwenden Sie den Platzhalter "Alternativer Browserlink".
Siehe auch
|
| Registerkarte E-Mail im Text-Format | Geben Sie den Text an, der versendet werden soll. Etwaige
Formatierungen wie auf der Registerkarte "E-Mail im HTML-Format"
können natürlich nicht verwendet werden.
Platzhalter verwenden, um den Newsletter-Empfänger persönlich anzusprechen
Hyperlinks einfügen Um einen Link im Text zu verwenden, schreiben Sie diesen einfach mit http:// hin, z.B. http://www.superwebmailer.de/ . Die meisten E-Mail-Programme erkennen den reinen Text-Link und wandeln diesen bei der Anzeige der E-Mail automatisch in einen Link um. Abmeldelink integrieren Wählen Sie in der Auswahlliste "Serien-E-Mail-Feld" den Platzhalter "Abmeldelink" um den Abmeldelink direkt einzufügen.
Alternativen Browserlink integrieren Der alternative Browserlink ermöglicht es den Newsletter direkt im Browser anzuschauen z.B. wenn es Darstellungsprobleme im E-Mail-Programm gibt. SuperWebMailer stellt dafür automatisch beim E-Mail-Versand eine Variante für den Browser zur Verfügung. Um den Link zu verwenden, wählen Sie aus der Auswahlliste "Serien-E-Mail-Feld" den Platzhalter "Alternativer Browserlink".
|
| Registerkarte Anhänge der E-Mail | Wählen Sie einen oder mehrere Anhänge, die mit der E-Mail
versendet werden sollen.
Halten Sie die Taste Strg oder Ctrl gedrückt um einzelne Listeneinträge zu wählen. Mit den gedrückten Tasten Umsch oder Shift können mehrere aufeinanderfolgende Listeneinträge gewählt werden. Neue Datei(en) übertragen Klicken Sie auf die Schaltfläche "Neue Datei(en) übertragen" um eine neue Datei von Ihrem Rechner auf den Server zu übertragen. Beachten Sie dabei, dass die Größe der Datei, die angezeigte Größe nicht überschreiten darf. Die angegebene Größe wurde in der Datei php.ini vom Administrator des Servers festgelegt. Ist Ihr Anhang größer als die angegebene Größe, dann können Sie diese ebenfalls mit einem FTP-Programm in das userfiles/<nutzer-id>/file Verzeichnis übertragen. Datei(en) löschen Dies ermöglicht das Löschen der markierten Dateien.
|
Siehe auch
E-Mailing/Newsletter ändern